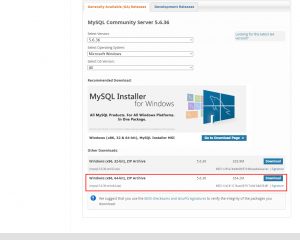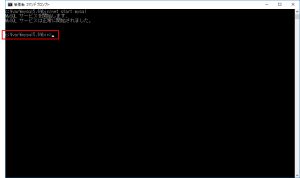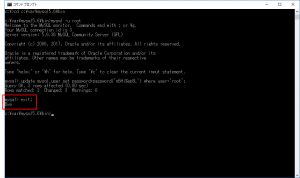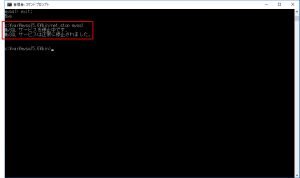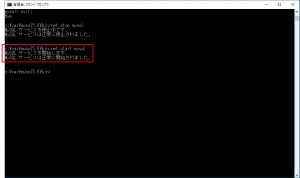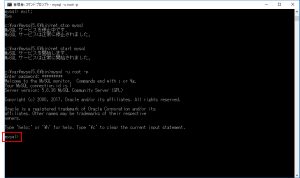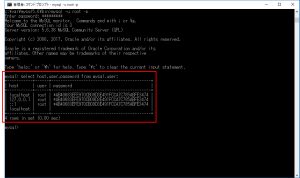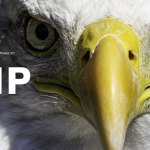MySQL5.6 を windows10 64bit版 に ダウンロード&インストール
MySQL5.6 を windows10 64bit版 にインストールして実行
MySQL5.6 ファイルのダウンロード
mysql-5.6.36-winx64.zip
Windows10 64bit版 OS にインストールする64bitバージョンのMySQL5.6バイナリファイルを公式サイトからダウンロードします。選択するファイルは、「Windows (x86, 64-bit), ZIP Archive」の「mysql-5.6.36-winx64.zip」です。ダウンロードすると「mysql-5.6.36-winx64.zip」のファイルがローカルに表示されます。
ダウンロード時に以下の画面が表示されたら「No thanks, just start my download.」をクリックします。そうすればユーザー登録せずにダウンロードできます。
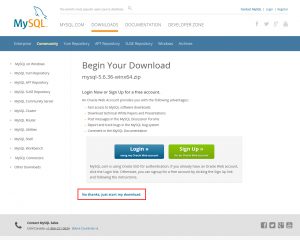
MySQL5.6 のファイルの解凍と設置
ダウンロードした MySQL5.6ファイル mysql-5.6.36-winx64.zip を解凍します。mysql-5.6.36-winx64フォルダ が出力されるので、中のファイルやフォルダをすべて移動します。Cドライブ直下に varフォルダ が作成されているので(php7 や Apache2.4 を設定した際のフォルダ、なけえば Cドライブ直下に varフォルダを作成して下さい。)、その中に mysql5.6 という名前でフォルダを作成し、そこへ移動します。C:\var\mysql5.6 となります。
以下のようなディレクトリ配置になります。
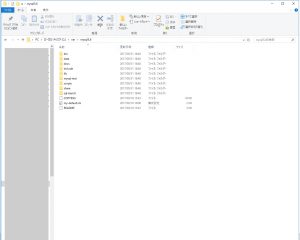
MySQL5.6の設定とインストール
my.iniファイルの編集
MySQL5.6 のファイルやフォルダを保存した、C:\var\mysql5.6\ 直下に my-default.ini ファイルがあるので、このファイルをコピーして my.ini というファイル名で保存します。次に、my.ini をテキストエディタで開きます。エディタでファイルを開いたら、basedir、datadir、port、server_id、character_set_server をそれぞれ以下のように指定します。
1 2 3 4 5 6 7 8 9 10 11 | 編集内容 # These are commonly set, remove the # and set as required. # basedir = ..... # datadir = ..... # port = ..... # server_id = ..... basedir = "C:/var/mysql5.6/" datadir = "C:/var/mysql5.6/data/" port = 3306 server_id = 1 character_set_server = utf8 |
編集したら上書き保存をします。
コマンドプロンプト起動
コマンドプロンプトを管理者権限で実行します。
Windowsメニュー → Windowsシステムツール → コマンドプロンプト → 右クリック → その他 → 管理者権限で実行
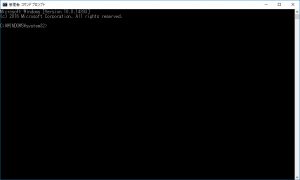
※管理者権限で実行しないと以降のコマンドの実行でエラーが出ます。
インストールコマンド実行
コマンドプロンプトで
1 | c:\var\mysql5.6\bin\mysqld --install |
と入力し Enter を押します。
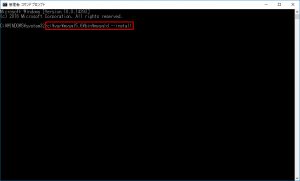
※管理者権限でないと Install/Remove of the Service Denied! というエラーが発生します。
コマンド実行後、Service successfully installed. というメッセージが表示されればインストール成功です。
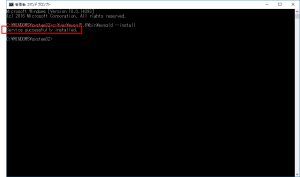
以上でMySQL5.6 の設定は完了です。
MySQL起動
net start mysql
mysql -u root
インストールが成功したら、次にディレクトリを移動するため、コマンドプロンプトで
1 | cd c:\var\mysql5.6\bin |
ディレクトリを移動したら、MySQLを起動させるため
1 | net start mysql |
と入力し Enter を押します。
MySQLの起動が成功すると
サービスは正常に開始されました。
とメッセージが表示されます。
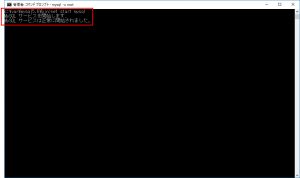
エラーが発生した場合、
アクセスが拒否されました。
コマンドプロンプトを管理者権限で起動してコマンドを実行して下さい。
Windowsメニュー → Windowsシステムツール → コマンドプロンプト → 右クリック → その他 → 管理者権限で実行
サービスが開始されたら、
1 | mysql -u root |
と入力し Enter を押します。
mysql > と表示されれば、MySQLに接続成功です。
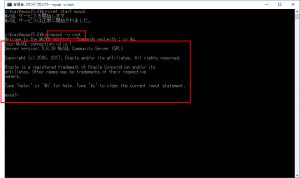
以上でMySQLのインストールは完了です。
rootユーザーにパスワードを設定
MySQLをインストールした直後の初期状態では、rootユーザーにパスワードが設定されていません。「mysql -u root」でMySQLに接続できてしまいます。通常データベースを運用する場合、パスワード制限は必須です。rootユーザーにパスワードを設定するコマンドを紹介します。
MySQLに接続
mysql -u root
管理者権限でコマンドプロンプトを起動して、MySQLのbinディレクトリに移動します。
1 | cd c:\var\mysql5.6\bin |
1 | mysql -u root |
rootユーザーにパスワードを設定
1 | update mysql.user set password=password('ユーザーのパスワード') where user = 'ユーザー名'; |
ユーザー名は 「root」 ユーザーのパスワードは 「m5Hi%ep8L」 とします。
1 | update mysql.user set password=password('m5Hi%ep8L') where user='root'; |
完了すると、Query OK, 3 rows affected (0.00 sec) と表示されます。
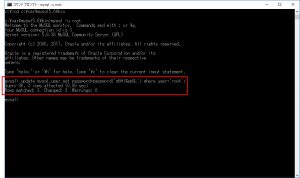
一旦 exit; して、MySQLを再起動します。
MySQLを停止する。
1 | net stop mysql |
MySQLを起動する。
1 | net start mysql |
起動が完了したら、rootユーザーにて、パスワードオプションを指定して、MySQL に接続します。
1 | mysql -u root -p |
パスワードが要求されるので、パスワードを入力して Enter キーを押します。
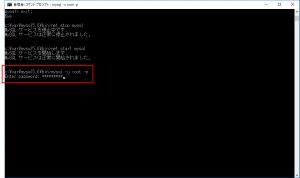
MySQL の user テーブルを確認してみます。
1 | select host,user,password from mysql.user; |
パスワードが暗号化されて設定されています。
タグ(=記事関連ワード)
日付
最終更新日:2017年10月21日