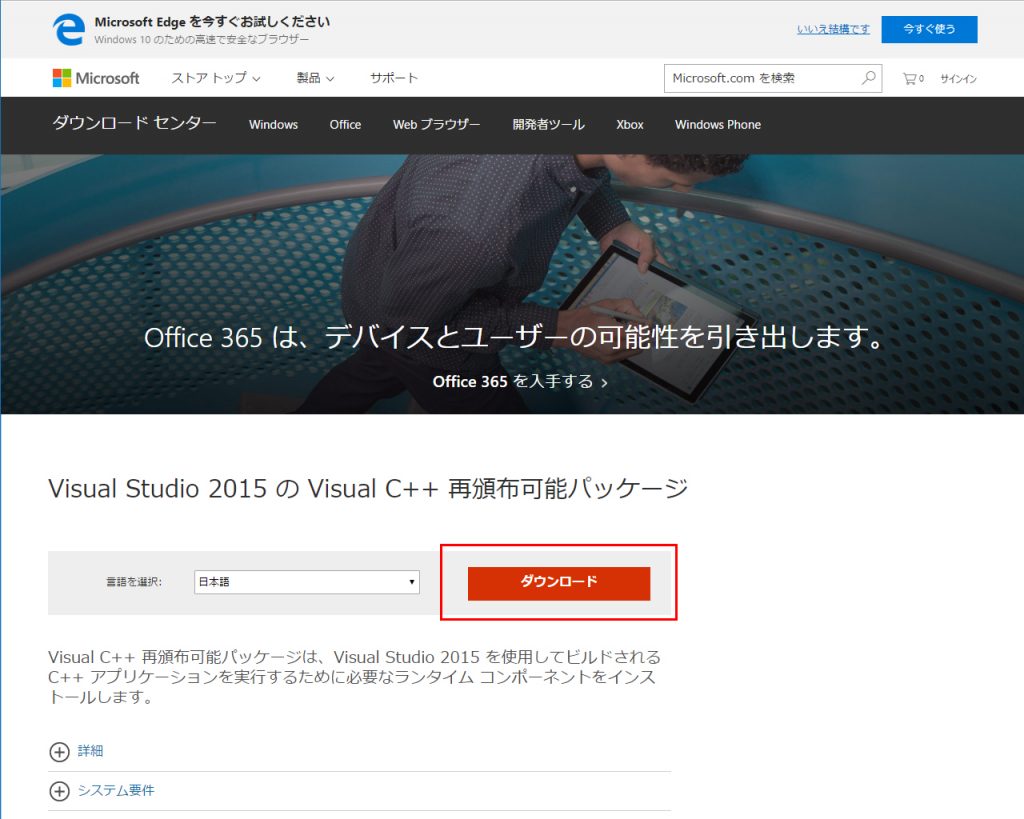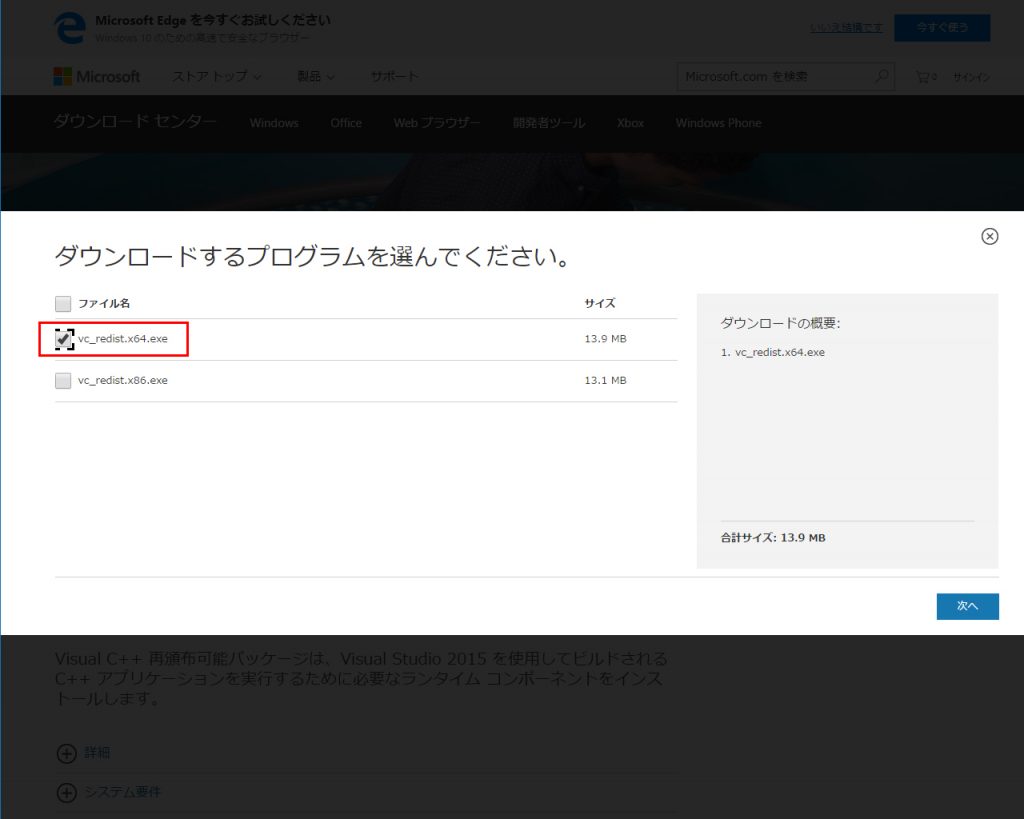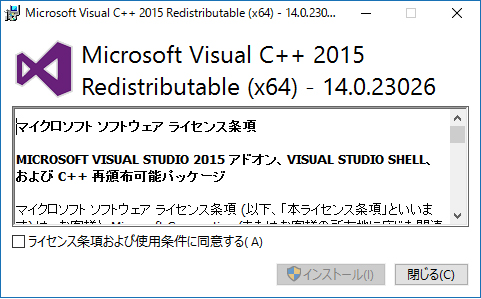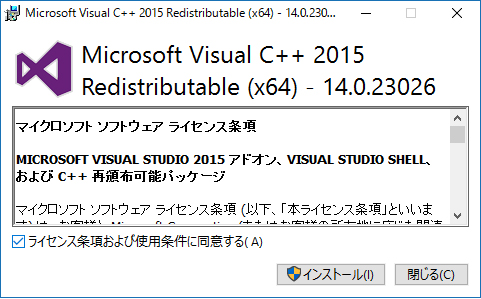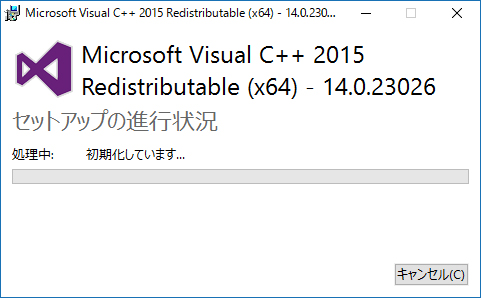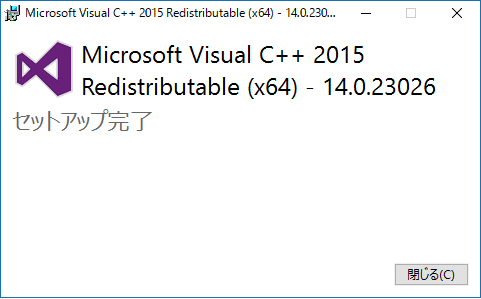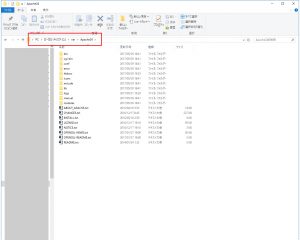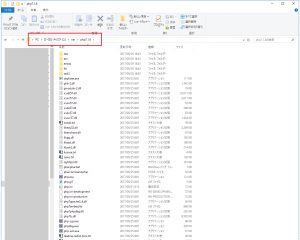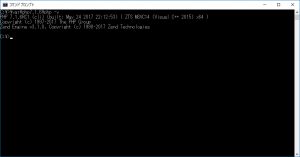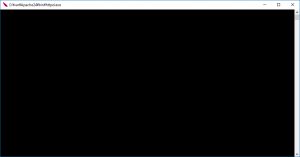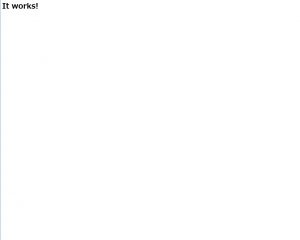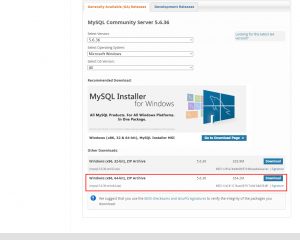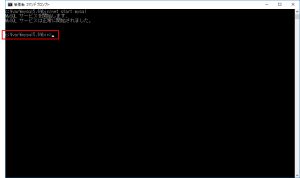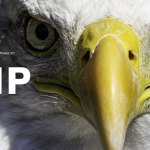php7 を Windows10(64bit版) で動作させる ダウンロード&インストール 手順
php7 を Windows10(64bit版) で動作させる
apache2.4:httpd-2.4.25-win64-VC14.zip
Visual C++ 2015:vc_redist.x64.exe
初心者でもわかりやすいようにファイルのダウンロード&解凍、ディレクトリの設定、設定ファイルの編集、Apacheの起動、phpの実行まで、なるべく詳しく説明いたします。では最初に必要なファイルをダウンロードしましょう。php7、apache2.4、Visual C++ 2015 の各ファイルをダウンロードします。Visual C++ 2015 は php7 を動作させるのに必要です。
最後にMySQL5.6のインストールも紹介致します。
php7.1 ファイルのダウンロード
php-7.1.6RC1-Win32-VC14-x64.zip
Windows10 64bit版 OS にインストールする64bitバージョンのphp7バイナリ(「0」「1」で表現された2進数のデータ )ファイルをPHP For Windowsからダウンロードします。選択するファイルは、PHP 7.1 (7.1.6RC1) の「VC14 x64 Thread Safe」です。
PHP 7.1 (7.1.6RC1) には、
- VC14 x86 Non Thread Safe
- VC14 x86 Thread Safe
- VC14 x64 Non Thread Safe
- VC14 x64 Thread Safe
と4種類ありますが、64bit版 Windows OS を使用している場合は、x64 を選択します。32bit版 Windows OS を使用している場合は、x86 を選択します。ウェブサーバーに Apache を利用する場合は、Thread Safe を選択します。ですので、今回は VC14 x64 Thread Safe となります。
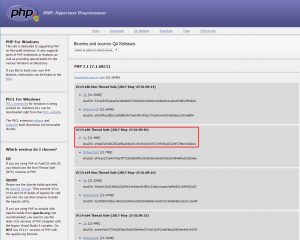
ダウンロードが完了すると、「php-7.1.6RC1-Win32-VC14-x64.zip」のファイルがローカルに表示されます。
Apache 2.4.25 ファイルのダウンロード
httpd-2.4.25-win64-VC14.zip
次にWindows10 64bit版 OS 用の64bitバージョンのApacheバイナリファイルをApache Lounge の Apache 2.4 VC14 Windows Binaries and Modules からダウンロードします。Apache 2.4 VC14 Windows用のバイナリとモジュールです。選択するファイルは 64bit版の Apache 2.4.25 Win64 の httpd-2.4.25-win64-VC14.zip です。対応している主な Windows OS は、7 SP1, Vista SP2, 8 / 8.1, 10, Server 2008 SP2 などです。
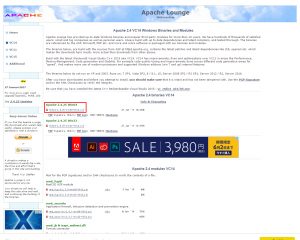
ダウンロードが完了すると、「httpd-2.4.25-win64-VC14.zip」のファイルがローカルに表示されます。
Visual C++ 2015 ファイルのダウンロードとインストール
バイナリのphp7を動作させるためには、事前に「Visual C++ 2015」をインストールしておく必要があります。Microsoft のダウンロードセンターからVisual Studio 2015 の Visual C++ 再頒布可能パッケージをダウンロードします。
(1)
(2)
(3)
(4)
(5)
(6)
Apache 2.4.25のファイルの解凍と設置
ダウンロードした Apacheファイル httpd-2.4.25-win64-VC14.zip を解凍します。httpd-2.4.25-win64-VC14フォルダ が出力されるので、中の Apache24フォルダ をフォルダごと移動します。Cドライブ直下に varフォルダ を作成し、その中に Apache24フォルダ を移動します。C:\var\Apache24 となります。
php7のファイルの解凍と設置
ダウンロードした php7ファイル php-7.1.6RC1-Win32-VC14-x64.zip を解凍します。php-7.1.6RC1-Win32-VC14-x64フォルダ が出力されるので、中のファイルとフォルダを移動します。先ほど作成したCドライブ直下の varフォルダ の中に php7.1.6 とう名前のフォルダを作成してその中に移動します。C:\var\php7.1.6 となります。
Apache 2.4.25の設定
httpd.confファイルの編集
Apacheの設定ファイルhttpd.confを編集します。C:\var\Apache24\conf\httpd.conf ファイルをテキストエディタで開きます。ディレクトリ構造などローカル環境に合わせて書き直します。
ServerName
ServerNameを指定します。
※指定しない場合エラーが表示される場合があります。
1 | ServerName localhost:80 |
ServerRoot
Apacheのルートパスを指定します。
1 | ServerRoot "C:\var\Apache24" |
DocumentRoot
html や php ファイルを配置するドキュメントルートパスを指定します。
1 2 | DocumentRoot "C:\var\Apache24\htdocs" <Directory "C:\var\Apache24\htdocs"> |
ScriptAlias
CGI用エイリアスのパスを指定します。
1 | ScriptAlias /cgi-bin/ "C:\var\Apache24\cgi-bin\" |
cgi-binのDirectory
1 | <Directory "C:\var\Apache24\cgi-bin"> |
Listen
ポート番号を指定します。
1 | Listen 80 |
LoadFile
#LoadModuleの記述の末尾にphpモジュールのパスを指定します。
1 2 | LoadFile "C:\var\php7.1.6\php7ts.dll" LoadFile "C:\var\php7.1.6\libpq.dll" |
PHPIniDir
php.iniファイルのパスを指定します。
1 | PHPIniDir "C:\var\php7.1.6" |
これで編集は完了ですので、httpd.confを上書き保存します。
php7.1.6の設定
php.iniファイルの編集
phpの設定を行います。C:\var\php7.1.6 の中にある、php.ini-development をコピーし、php.ini に名前を変更して保存します。php.ini をテキストエディタで開き、内容を編集します。
memory_limit
php7で扱う最大サイズメモリを指定します。ローカル環境なので、余裕のあるパソコンであれば増やしておくのも良いでしょう。(レンタルサーバーでは付与されるメモリが少ない場合があるので、ローカルで動作したPHPスクリプトがレンタルサーバーでは動作しないことも、、最終環境に合わせてメモリを設定することも考えましょう。)
1 | memory_limit 1024M |
post_max_size
POST送信データの最大サイズを指定します。1回のアップロードファイルすべての合計サイズになります。こちらも memory_limit と同じことが言えます。最終動作環境も噛みしておきましょう。
1 | post_max_size 200M |
upload_max_filesize
1ファイルのアップロード最大サイズを指定します。こちらも memory_limit と同じことが言えます。最終動作環境も噛みしておきましょう。
1 | upload_max_filesize 200M |
extension_dir
拡張DLLファイルの格納パスを指定します。
1 | extension_dir = "C:\var\php7.1.6\ext" |
extension
基本的な拡張機能を有効にします。冒頭に「;(コロン)」があれば外しましょう。
1 2 3 4 5 6 7 | extension=php_fileinfo.dll extension=php_mbstring.dll extension=php_mysqli.dll extension=php_pdo_mysql.dll extension=php_pdo_sqlite.dll extension=php_sqlite3.dll extension=php_gd2.dll |
date.timezone
タイムゾーンを指定します。日本の場合は「Asia/Tokyo」とします。
1 | date.timezone =Asia/Tokyo |
これでphp.iniの編集は終了です。上書き保存しましょう。
phpのバージョンを確認してみる。
コマンドプロンプトを立ち上げます。Windowsメニュー → Windowsシステムツール → コマンドプロンプト
c:\var\php7.1.6\php -v と入力してエンターキーを押します。
問題なければ
——-
PHP 7.1.6RC1 (cli) (built: May 24 2017 22:12:53) ( ZTS MSVC14 (Visual C++ 2015) x64 )
Copyright (c) 1997-2017 The PHP Group
Zend Engine v3.1.0, Copyright (c) 1998-2017 Zend Technologies
——-
と表示されます。
Apacheを起動してphpを実行する
Apacheを起動
ブラウザで起動を確認する
phpファイルを実行する
1 2 | <?php phpinfo(); |
を記述して保存します。
ブラウザのアドレスに「http://localhost/test.php」と入力します。
phpの詳細情報が表示されれば実行成功です。

以上で完了です。
MySQL5.6 を Windows10 で動作させる
MySQL5.6 ファイルのダウンロード
mysql-5.6.36-winx64.zip
Windows10 64bit版 OS にインストールする64bitバージョンのMySQL5.6バイナリファイルを公式サイトからダウンロードします。選択するファイルは、「Windows (x86, 64-bit), ZIP Archive」の「mysql-5.6.36-winx64.zip」です。ダウンロードすると「mysql-5.6.36-winx64.zip」のファイルがローカルに表示されます。
ダウンロード時に以下の画面が表示されたら「No thanks, just start my download.」をクリックします。そうすればユーザー登録せずにダウンロードできます。
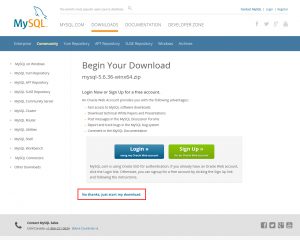
MySQL5.6 のファイルの解凍と設置
ダウンロードした MySQL5.6ファイル mysql-5.6.36-winx64.zip を解凍します。mysql-5.6.36-winx64フォルダ が出力されるので、中のファイルやフォルダをすべて移動します。Cドライブ直下に varフォルダ が作成されているので(php7 や Apache2.4 を設定した際のフォルダ、なけえば Cドライブ直下に varフォルダを作成して下さい。)、その中に mysql5.6 という名前でフォルダを作成し、そこへ移動します。C:\var\mysql5.6 となります。
以下のようなディレクトリ配置になります。
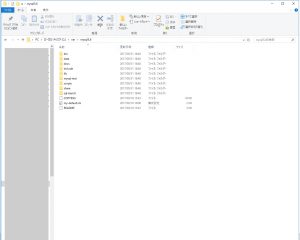
MySQL5.6の設定とインストール
my.iniファイルの編集
MySQL5.6 のファイルやフォルダを保存した、C:\var\mysql5.6\ 直下に my-default.ini ファイルがあるので、このファイルをコピーして my.ini というファイル名で保存します。次に、my.ini をテキストエディタで開きます。エディタでファイルを開いたら、basedir、datadir、port、server_id、character_set_server をそれぞれ以下のように指定します。
1 2 3 4 5 6 7 8 9 10 11 | 編集内容 # These are commonly set, remove the # and set as required. # basedir = ..... # datadir = ..... # port = ..... # server_id = ..... basedir = "C:/var/mysql5.6/" datadir = "C:/var/mysql5.6/data/" port = 3306 server_id = 1 character_set_server = utf8 |
編集したら上書き保存をします。
コマンドプロンプト起動
コマンドプロンプトを管理者権限で実行します。
Windowsメニュー → Windowsシステムツール → コマンドプロンプト → 右クリック → その他 → 管理者権限で実行
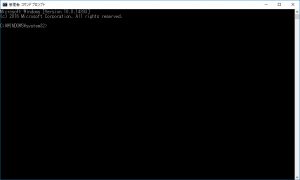
※管理者権限で実行しないと以降のコマンドの実行でエラーが出ます。
インストールコマンド実行
コマンドプロンプトで
1 | c:\var\mysql5.6\bin\mysqld --install |
と入力し Enter を押します。
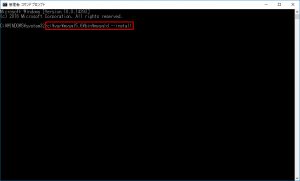
※管理者権限でないと Install/Remove of the Service Denied! というエラーが発生します。
コマンド実行後、Service successfully installed. というメッセージが表示されればインストール成功です。
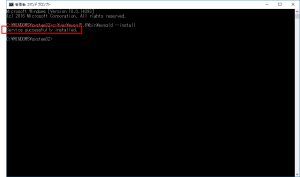
以上でMySQL5.6 の設定は完了です。
MySQL起動
net start mysql
mysql -u root
インストールが成功したら、次にディレクトリを移動するため、コマンドプロンプトで
1 | cd c:\var\mysql5.6\bin |
ディレクトリを移動したら、MySQLを起動させるため
1 | net start mysql |
と入力し Enter を押します。
MySQLの起動が成功すると
サービスは正常に開始されました。
とメッセージが表示されます。
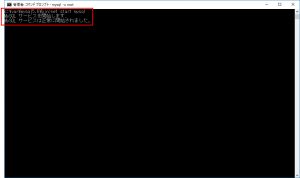
サービスが開始されたら、
1 | mysql -u root |
と入力し Enter を押します。
mysql > と表示されれば、MySQLに接続成功です。
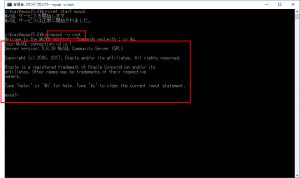
以上でMySQLのインストールは完了です。
タグ(=記事関連ワード)
日付
最終更新日:2017年08月04日